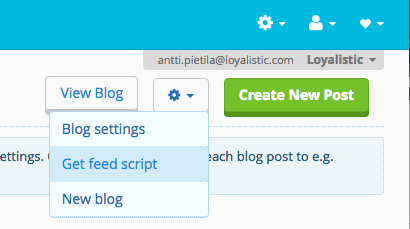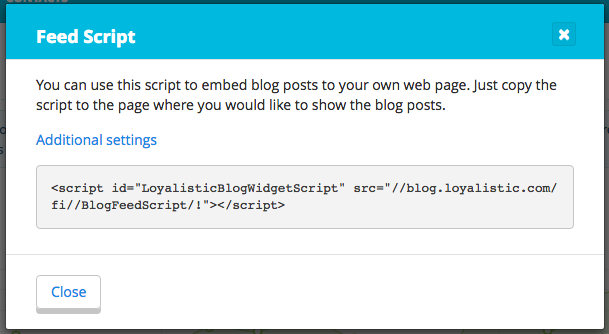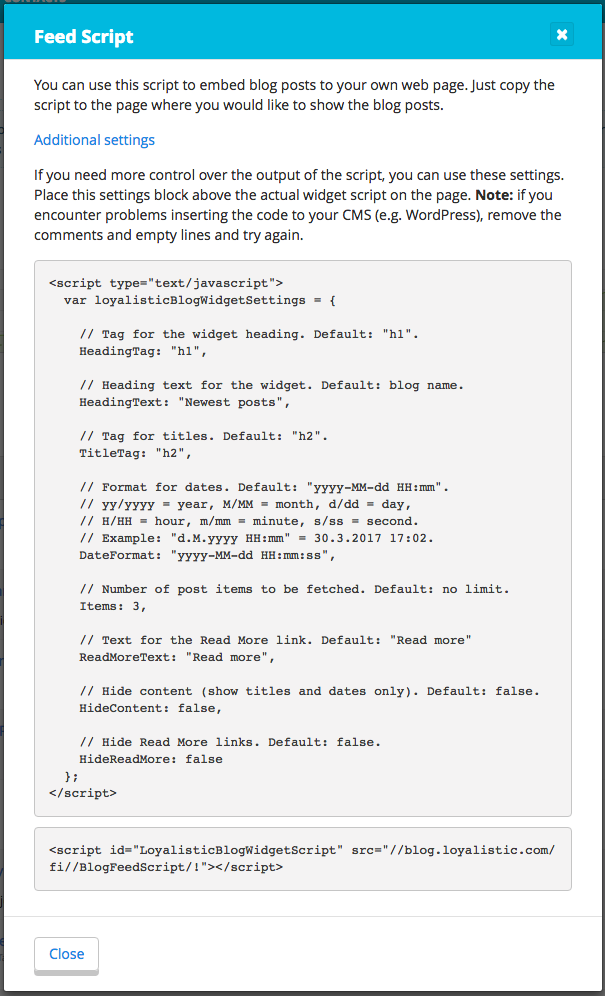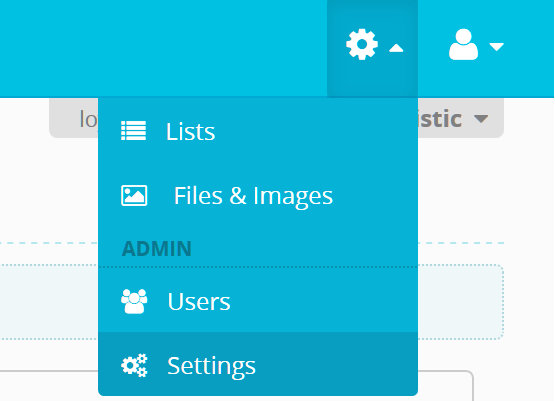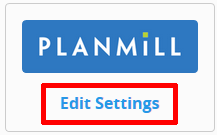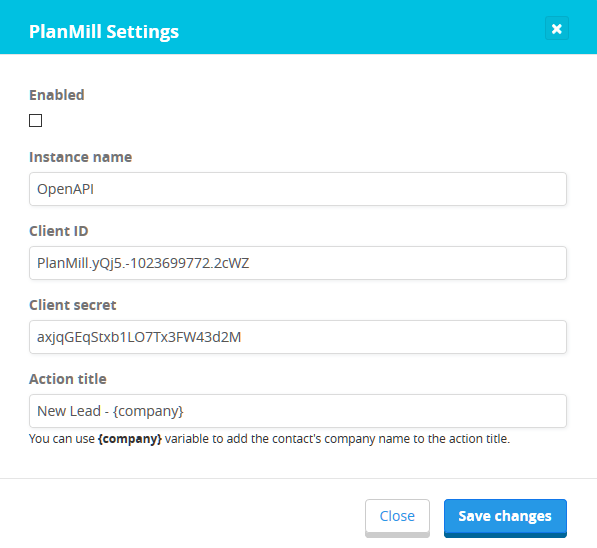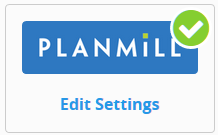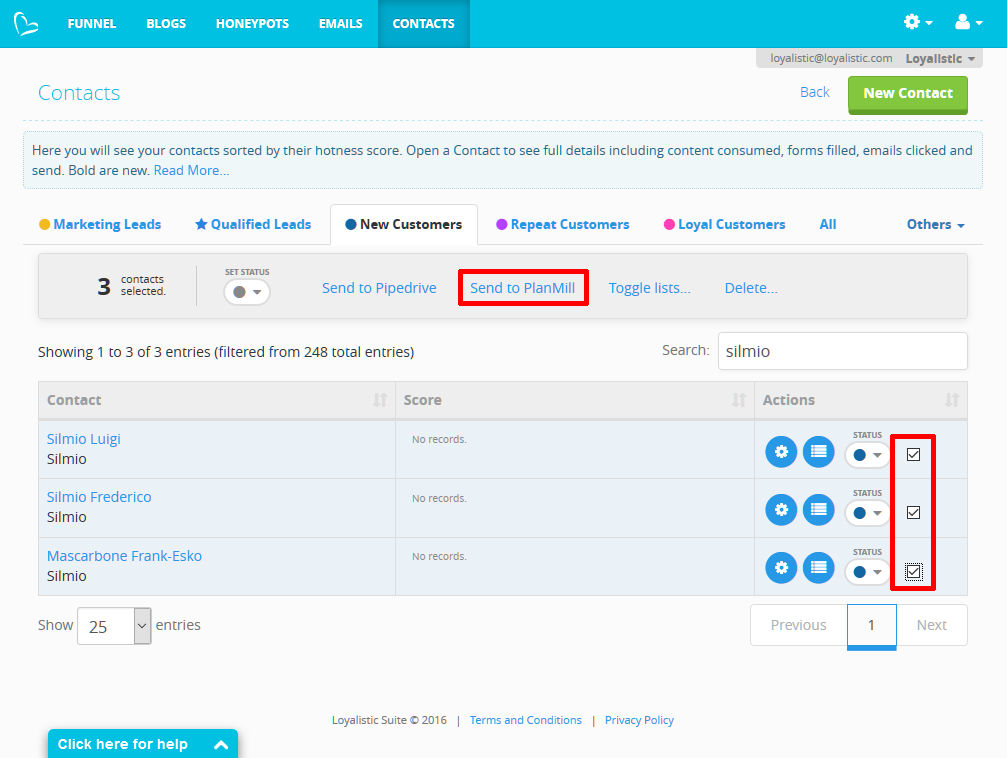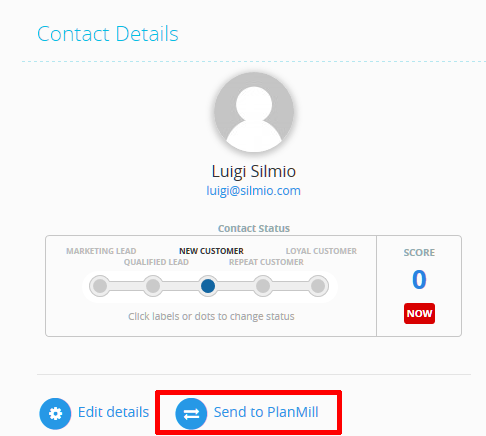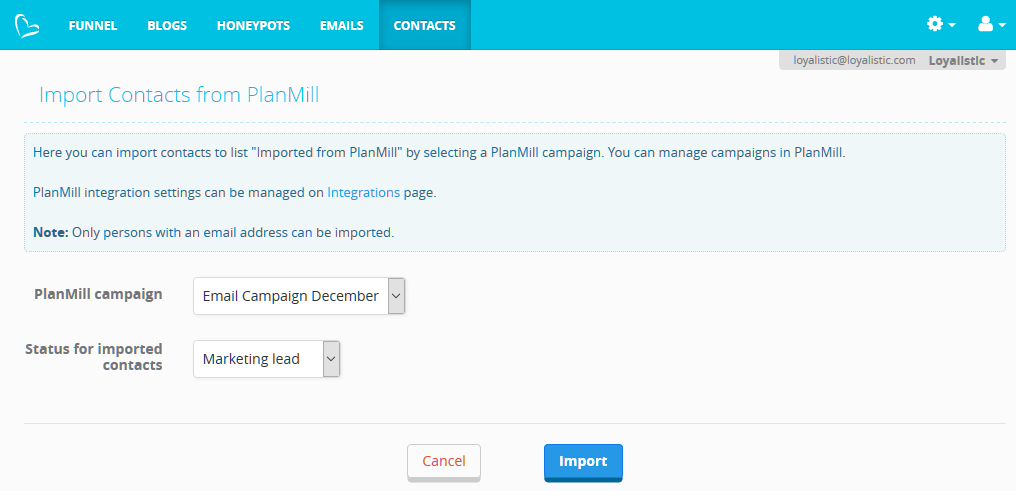If your nurture or campaign emails are getting marked as Spam, there might be a problem with your company's DNS-server.
Many spam filters use Sender Policy Framework or SPF as one check in the process of deciding if your mail is spam or not. When receiving your mail, they compare IP address of the sending mail server to those listed in your DNS. If your DNS has a SPF-record and Loyalistic is not listed there, your mail is likely to be marked as Spam. And in cases where you don't have a SPF and your mail is marked as spam, adding SPF record might solve the problem.
You can check whether your domain has a SPF-record with this tool. Just type your domainname e.g. yourdomain.com to the first field and click "Get SPF-record".
Your SPF record is published as TXT record type, although some still use the now deprecated SPF-record type.
If you have a SPF record you need to add include:smtp.loyalistic.com within that record.
Contact your DNS admin or service provider and ask to add "include:smtp.loyalistic.com" (without quotation marks) to your SPF record.
If your DNS does NOT yet have SPF record, adding one may be a good idea. But before you rush to do it, remember to survey and include all your mail servers and other services that send email with your domain name.
Warning: Do not exceed 10 DNS lookups with your SPF-record!